
Scaricare l’Immagine ISO
Creare un Supporto di Installazione
Una volta creato il supporto di installazione
Installazione di Windows
Configurazione Iniziale
Aggiornamenti e Driver
I 7 Migliori Software per l’Assistenza Remota nel 2024: Guida Definitiva Nel panorama digitale odierno, l’assistenza remota è diventata fondamentale.…
Thunderbird: Il Client Email Gratuito che Sfida Microsoft Outlook di Alessandro Mari PCUsato.net Gestione Email Efficace e Intuitiva: Tutto Gratis con Thunderbird…
Guida per Installare Windows 10 e Windows 11 su un Altro PC Come Reinstallare Windows 10 e Windows 11 su…
Hai bisogno di un servizio di asset recovery affidabile e professionale? Contattaci per scoprire come possiamo aiutarti
© 2024 Vikast S.r.l. Unipersonale | P. IVA: 04317300160 – Tutti i diritti riservati.
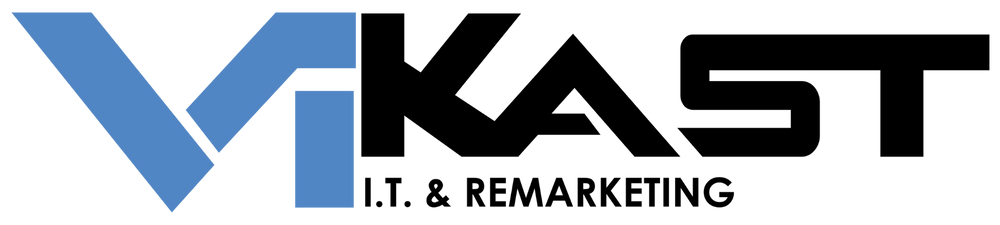
Per fornire le migliori esperienze, utilizziamo tecnologie come i cookie per memorizzare e/o accedere alle informazioni del dispositivo.